Step 1:
Open Server Manager in Windows server 2008
And click Add Features:
Step 2:
Select SMTP server and install the SMTP server
Step 3:
Then go to Start à Administrative Tools à Internet Information Services (IIS) 6.0 Manager to open IIS 6.0
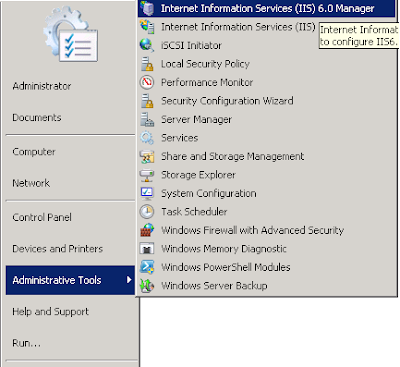
Step 4:
In IIS 6.0 Manager Right Click the SMPTP Virtual Server and go to Properties
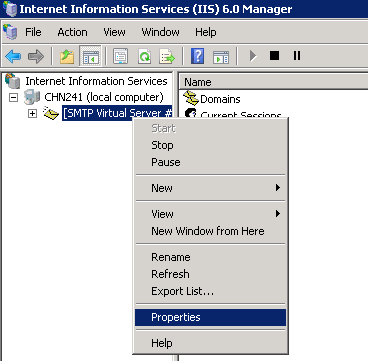
Step 5:
In SMTP Virtual Server Properties go to Access Tab
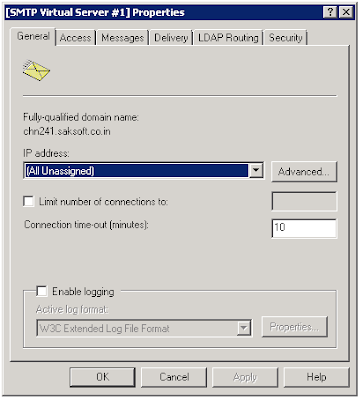
Step 6:
In Access Tab go to Relay Restrictions
In Relay Restrictions
1) Check “All except the list below”
2) Check “Allow all computers which successfully authenticate to relay…”
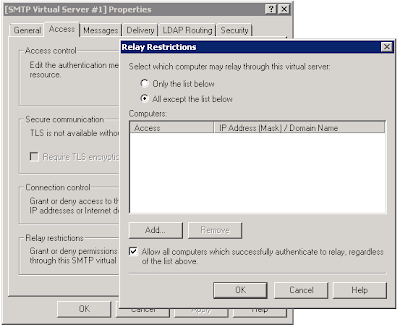
Step 7:
Fill the details of Messages tab as shown in image below
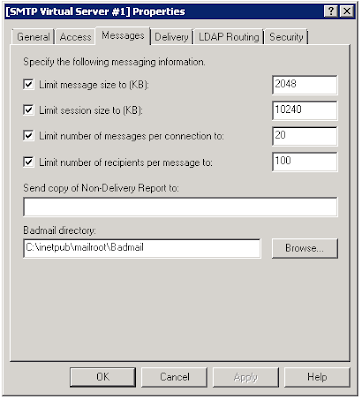
Step 8:
Fill the details of Delivery tab as shown in image below
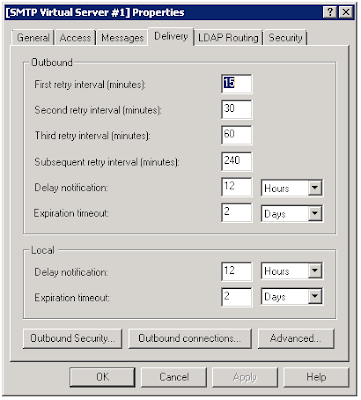
Step 9:
In Delivery Tab Click Outbound security
In Outbound Security enter the following details
1) Basic Authentication (Enter the gmail address)
2) Enter the gmail password
3) Check the TLS Encryption
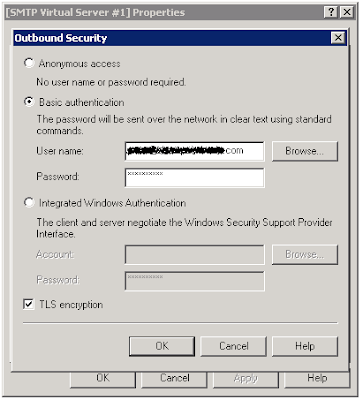
Step 10:
In Delivery Tab Click Outbound security
In Outbound Connections enter the following details
Enter TCP port as 587
Step 11:
In Delivery Tab Click Outbound security
In Advanced enter the following details
1) Enter the Full computer name in “Fully Qualified Computer Name”
2) Enter smtp.gmail.com in “Smtp Host”
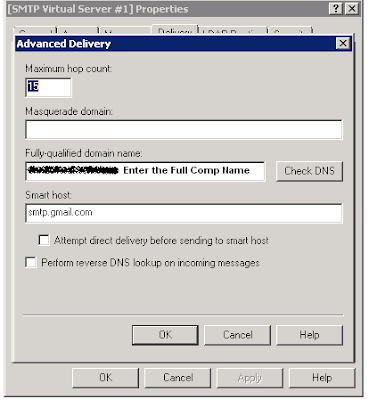
Step 12:
Open the Central Admin Site
In the Central Admin site go to System Settingsà Configure Outgoing Email Settings
Step 13:
In outgoing email settings enter the following
1) Full computer name in Outbound SMTP Server
2) Gmail Address in the from address
3) Gmail Address in Reply-to-address
Step 14:
Open Run.
In that type iisreset and click enter
Step 15:
Open the IIS 6.0 Manager and Start the Configured SMTP Server.
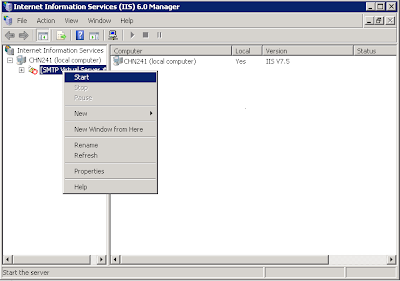






No comments:
Post a Comment